Para aprender sobre o Trello, como usar e as melhores dicas de como mexer na plataforma e se adaptar, fique tranquilo, não é uma missão difícil. O aplicativo está disponível tanto para iOS quanto para Android, mas também tem a versão web.
Conforme você vai pegando o jeito dos atalhos e das funcionalidades, você descobre que o Trello além de simples, também é prático e eficaz. Venha com a gente e traga mais organização à sua vida.
Para o empreendedor digital esta ferramenta faz todo sentido, porque além de ser prática, ajuda demais no dia a dia. Entenda mais sobre a plataforma, a seguir.
Organize seu projeto no trello e crie seu produto digital com aprovação instantânea na HeroSpark, e utilize as ferramentas para validar sua ideia.
Inscreva-se gratuitamente!
Por que usar o Trello?
O Trello é uma ferramenta ideal para pessoas que precisam garantir a organização dos fluxos de tarefas e objetivos da semana.
Além disso, serve para auxiliar nos processos de comunicação interna entre a equipe de trabalho, proporcionar melhor integração de funcionários novos, facilitar o atendimento ao cliente, entre outras vantagens.
A plataforma é repleta de funcionalidades variadas, contando com ótimos atalhos e power-ups que servem para promover mais produtividade e eficiência no trabalho e em projetos pessoais.
Para empresas que estão atuando em regime home office, o Trello pode ajudar ainda mais na concentração dos funcionários, garantindo um fluxo de trabalho mais eficiente.
Como utilizar a ferramenta Trello?
Atalhos
Descobrir algumas dicas sobre as melhores formas de como usar o Trello pode te ajudar bastante a aprender mais rápido sobre a totalidade das ferramentas disponíveis. Os atalhos do teclado, por exemplo, permitem arquivamento, deslocamento e muito mais, tudo em um cartão. É possível alterar, apenas pressionando uma tecla, os membros e as etiquetas do Trello checklist. Observe:
- Ao pressionar “?”, você consegue ter acesso à página de atalhos;
- O atalho “b” é a maneira mais rápida de mudar de quadros e permite que você procure por eles instantaneamente. Basta abrir o menu do quadro e, após isso, clicar em “b” e digitar as primeiras letras do quadro procurado. Depois, aperte enter e pronto;
- Ao pressionar “f”, a plataforma pode abrir o filtro de cartões ao mesmo tempo em que você estiver trabalhando no cartão. Também irão aparecer sugestões de membros (outros colaboradores, como seus colegas de trabalho) e etiquetas. Por exemplo, caso você comece a digitar “pro”, ele irá sugerir Processo, então basta clicar em enter para ver cada cartão atribuído e “x” para limpar o filtro.
Dicas gerais
Outra dica interessante é para quando você quiser chamar a atenção de outro membro da equipe no quadro Trello. É só mencionar ele em um comentário no cartão, começar a digitar “@” que vai aparecer a lista com o nome de todos os participantes do quadro. Ao escolher alguém, será exibida uma notificação na tela para a pessoa.
Já para criar uma lista, você pode apenas clicar duas vezes no quadro em qualquer espaço livre e ela será gerada pela ferramenta.
Se o objetivo for mover cartões, basta arrastar e soltar todo e qualquer arquivo desejado do seu computador para o cartão e aguardar que carreguem.
Para usar um quadro ou cartão como template, basta copiar o quadro, cartão, lista ou checklist e criar novos.
E quando você quiser reagir a algum comentário com emoji, é só apertar no ícone de emoji logo abaixo do comentário em questão e selecioná-lo, conforme a sua escolha.
Ao pressionar o botão “notificações”, no cabeçalho, e depois clicar na ferramenta no menu de “permitir notificações na área de trabalho”, você passa a receber notificações em uma pequena janela com os recados do Trello no canto do seu computador. Prático, não é?
Imagens no Trello
Para colar imagens, você deve procurar a foto que precisa na web e pressionar com o botão direito do mouse para escolher a opção “copiar imagem”. Depois abra ou passe o mouse em um cartão e selecione o “comando + v” ou “control + v” para colar.
Os links salvos no quadro são colocados lá arrastando-os de qualquer outro site para o Trello. Em casos de carregamento de anexos, você tem a opção de pegar arquivos diretamente do Dropbox, Box, OneDrive e Google Drive e transportá-los para o Trello.
É só abrir o cartão, selecionar “anexar arquivo”, na barra lateral, e clicar em “Dropbox”, “Box”, “OneDrive”, ou “Google Drive”. Entre na sua conta, selecione os arquivos e, assim, eles estarão compartilhados com todos ali.
Trello: como usar em português?
Para colocar o Trello em português, ou mudar para qualquer outro idioma, é bem simples, basta seguir os seguintes passos:
- Fazer login pelo navegador desktop na sua conta do Trello e ir até a opção “Menu de Perfil de Usuário”, localizado no canto superior direito da página;
- Depois disso, clique na sua foto para ir ao perfil do usuário e selecione a ferramenta de “Trocar Idioma” para escolher a linguagem que você quer;
- Aperte em “Português (Brasil)” , pronto, a mudança ocorrerá imediatamente.
Agora, se você quer uma dica de ferramenta para criar imagens profissionais gratuitas, veja o vídeo abaixo e aprenda como usar o Canva:
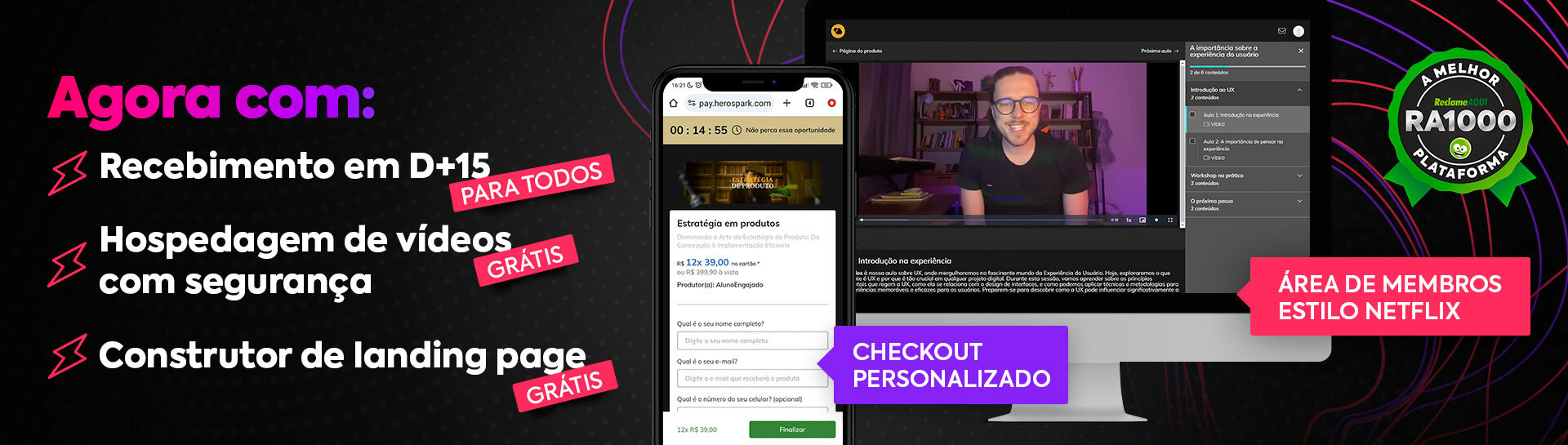



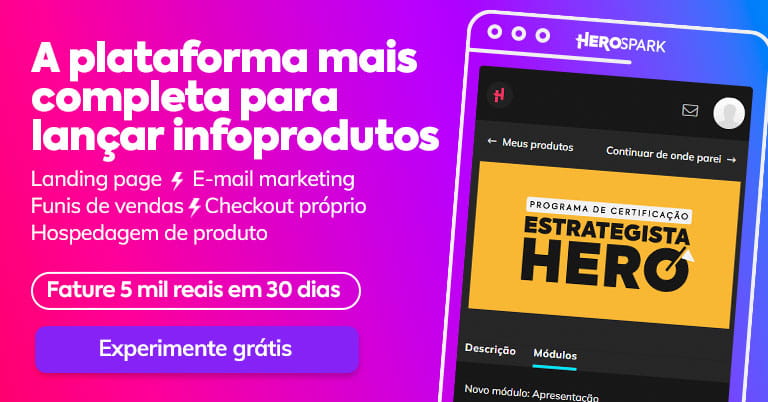



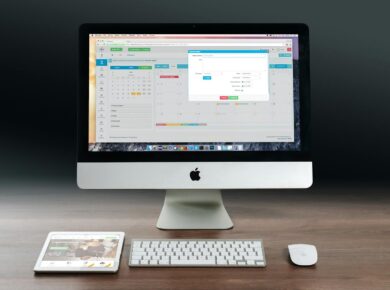


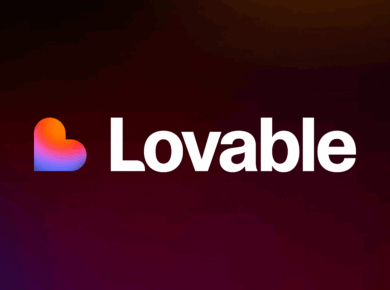
2 comments
Muito bom quero trabalhar para manter eu e minha filha
Muito bom