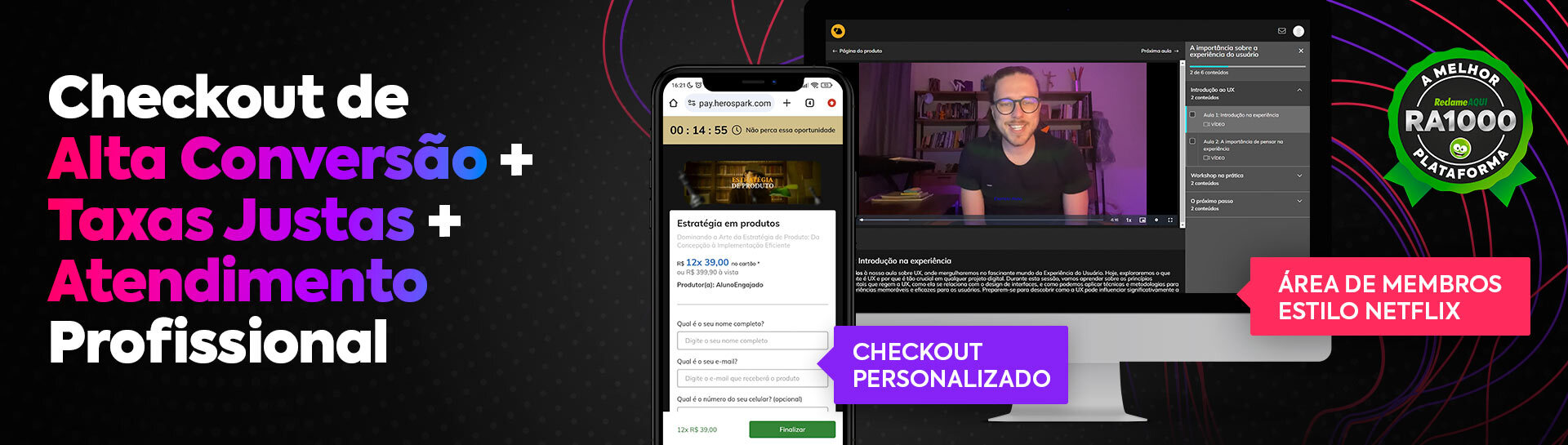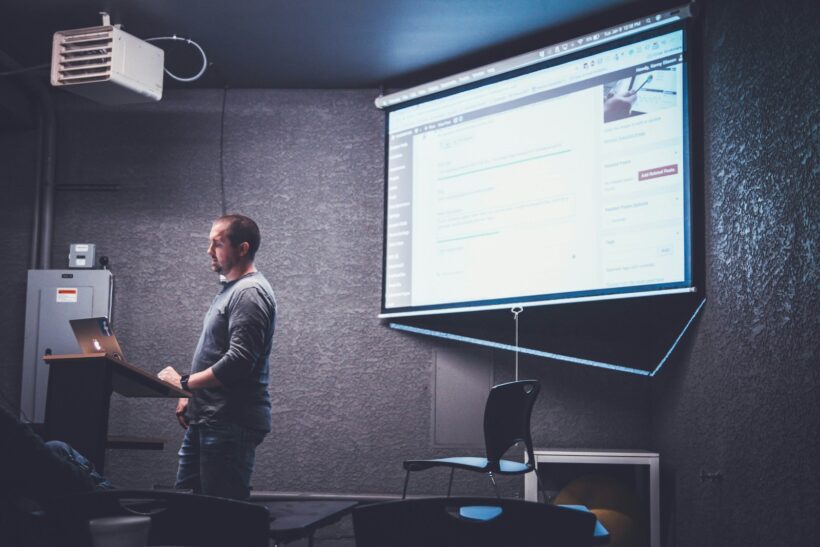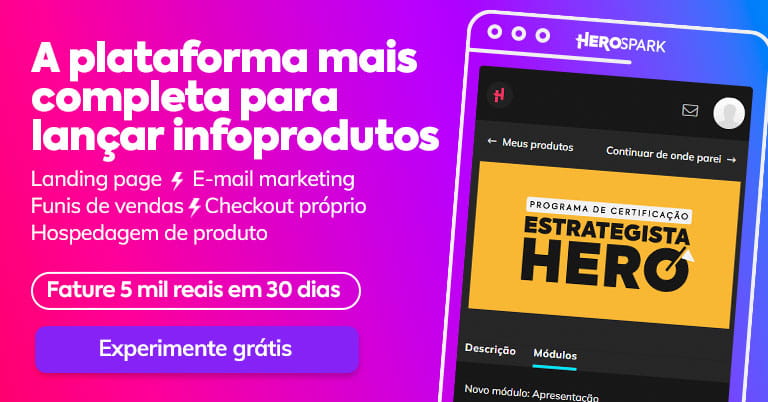Se você está procurando maneiras de tornar suas apresentações mais interativas e memoráveis, aprender como gravar no PowerPoint pode ser a resposta.
Esta habilidade não só aprimora a qualidade dos seus cursos e webinars, mas também abre um leque de possibilidades para o marketing digital e vendas de infoprodutos.
Com um conteúdo dinâmico e envolvente, suas chances de conectar-se com o público e transmitir sua mensagem de maneira eficaz aumentam significativamente.
Gravar a tela e áudio diretamente no PowerPoint é uma funcionalidade incrivelmente útil, mas que muitas vezes passa despercebida por usuários frequentes do software. Desde educadores a empreendedores digitais, todos podem se beneficiar desta ferramenta para criar conteúdo de alta qualidade sem precisar de software adicional.
Neste artigo, vamos desbravar o processo passo a passo e compartilhar dicas essenciais para que você possa gravar no PowerPoint como um profissional.
Prepare-se para transformar suas apresentações em poderosas ferramentas de comunicação. Seja para educar, vender ou engajar, dominar a gravação no PowerPoint vai elevar o nível dos seus projetos digitais. Vamos lá?
Configurando o ambiente de gravação
Antes de iniciarmos a gravação, é crucial configurar o ambiente adequadamente para garantir um resultado de alta qualidade.
Primeiramente, verifique se sua versão do PowerPoint tem suporte à gravação. As versões mais recentes, como o PowerPoint 2016 ou superior, geralmente incluem essa funcionalidade.
Em seguida, certifique-se de que seu microfone e webcam estão conectados e funcionando corretamente. Faça um teste de áudio e vídeo para evitar surpresas desagradáveis durante a gravação.
Além disso, é importante fechar programas desnecessários ou notificações que possam interromper sua apresentação.
Por fim, organize suas ideias e o conteúdo que será apresentado. Ter um roteiro ou script ajuda a manter o foco e a fluidez durante a gravação, minimizando erros e repetições.
O passo a passo para gravar no PowerPoint
Com tudo devidamente configurado, é hora de iniciar a gravação. O processo é simples e intuitivo:
- Acesse a aba ‘Gravação’ no menu do PowerPoint. Se não a encontrar, adicione-a através das ‘Opções’ no menu ‘Arquivo’.
- Escolha ‘Gravar Apresentação de Slides’. Aqui, você pode optar por gravar desde o início ou a partir do slide atual.
- Uma nova janela se abrirá, permitindo que você inicie a gravação. Você pode ativar ou desativar a webcam e o microfone conforme necessário.
- Quando estiver pronto, clique em ‘Gravar’ e inicie sua apresentação. Lembre-se de falar claramente e no ritmo adequado para o entendimento do seu público.
- Após concluir a apresentação, clique em ‘Parar Gravação’. Você pode revisar seu vídeo e, se necessário, editar ou regravar partes específicas.
Seu vídeo gravado será incorporado ao slide, pronto para ser reproduzido ou exportado como um vídeo separado.
Dicas essenciais para uma gravação de sucesso
Para garantir a qualidade da sua gravação no PowerPoint, considere estas dicas essenciais:
- Clareza de Áudio: Invista em um bom microfone e elimine ruídos de fundo para garantir uma gravação de áudio clara.
- Iluminação Adequada: Se estiver utilizando a webcam, certifique-se de que a iluminação esteja favorável, iluminando seu rosto uniformemente e sem sombras.
- Conteúdo Visual Atraente: Use slides bem desenhados e recursos visuais atraentes para manter a atenção do seu público.
Além disso, pratique sua apresentação várias vezes antes de gravar. Isso ajuda a reduzir o nervosismo e a aprimorar sua entrega.
Como editar sua gravação?
Após a gravação, você pode sentir a necessidade de realizar alguns ajustes. O PowerPoint permite que você corte trechos da gravação diretamente no slide. Para edições mais complexas, pode ser necessário exportar o vídeo e utilizar um software de edição dedicado.
Para exportar sua apresentação como um vídeo, vá em ‘Arquivo’, selecione ‘Exportar’ e depois ‘Criar Vídeo’. Aqui, você pode definir a qualidade do vídeo e incluir timings e narrações.
Editar sua gravação é uma oportunidade de refinar o conteúdo, ajustando detalhes para uma entrega ainda mais profissional e impactante.
Maximizando o impacto da sua gravação
Uma vez que sua gravação estiver pronta e editada, é hora de pensar em como maximizar seu impacto. Utilize sua gravação para enriquecer seu curso online, webinar ou até mesmo como uma poderosa ferramenta de marketing.
Além disso, considere a criação de uma landing page específica para seu vídeo, otimizando-a para conversão.
Lembre-se de que o conteúdo gravado no PowerPoint pode ser repurposto em diferentes formatos e canais, aumentando seu alcance e eficácia.
Perguntas frequentes sobre como gravar no powerpoint
Posso gravar áudio separadamente no PowerPoint?
Sim, o PowerPoint permite gravar narrações de áudio separadamente para cada slide.
É possível adicionar músicas ou outros áudios à gravação?
Sim, você pode inserir arquivos de áudio nos slides antes ou depois da gravação.
Como posso compartilhar minha gravação?
Após exportar a gravação como vídeo, você pode compartilhá-la por e-mail, redes sociais ou incorporá-la em um site.
Aprender como gravar no PowerPoint abre um mundo de possibilidades para criar conteúdo digital envolvente e profissional. Com as ferramentas e técnicas certas, você pode transformar qualquer apresentação em uma experiência memorável para seu público.
Lembre-se de praticar, experimentar com diferentes estilos e abordagens, e acima de tudo, manter seu conteúdo relevante e interessante.
Esperamos que este guia tenha fornecido insights valiosos para você começar a gravar no PowerPoint com confiança. Se você tiver mais dicas, experiências ou perguntas, não hesite em compartilhar nos comentários abaixo.
Adoraríamos ouvir suas histórias e aprender com elas. Para mais conteúdos como este, continue explorando nosso blog. Sua jornada rumo ao sucesso digital começa aqui!